
Storage App Comparison: Dropbox, OneDrive and Google Drive
Are you looking to store your files in the cloud but are uncertain which one suits your needs? We’ve reviewed the most popular storage apps available to see what they have to offer.
Dropbox
Dropbox is easily the most popular service in the cloud storage world. It is reliable, user-friendly, and incredibly easy to set up. You can reach your stored files at any time from Dropbox’s website, desktop applications for Mac, Windows, and Linux (Ubuntu, Debian, Fedora), or the iOS, Android, BlackBerry, and Kindle Fire mobile apps.
Your files are stored in Dropbox by either uploading them to the website or adding them with the desktop apps. The apps themselves are stored in your file system so one can easily move files from their computer to the cloud and vice versa by dragging and dropping them into the Dropbox folder.
The files are then automatically synced with all of your devices, so you are able to access them no matter where you are. Though there is no size limit on files you upload to Dropbox, larger files can take up to several hours to upload, depending on your connection speed.
The app’s clean and basic design is easy to navigate, however, it doesn’t really provide much room for customisation, or for organising your files. Dropbox also provides plenty of opportunities to get extra storage aside from the default 2GB you get once you sign up. Dropbox’s advantage and its greatest strength is the fact that it functions equally well on both PCs and Macs when it comes to desktop computers, and both Android and iOS when it comes to portable devices. It’s elegant and simple design makes it easy for anyone to use, while the desktop applications seamlessly blend with your computer’s file system. One simply cannot go wrong with Dropbox.
Rating: 8.5/10
OneDrive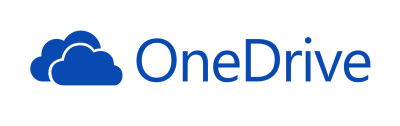
If you use Windows 8 and 8.1, you have this Microsoft storage app built into the operating system, others will have to download OneDrive desktop app. Just like with Dropbox, you can store almost any kind of file in the service – photos, videos, documents, etc – and you will be able to access them from other PCs or portable devices.
The app is quite user-friendly and the service organises your files by type for you, so it is always easy to find the particular files you need. Microsoft also updated the Android app to automatically add photo uploads. As soon as you take photo using your phone, it is automatically saved to OneDrive (the same feature has already been available for iOS and Windows Phone).
OneDrive works closely with Microsoft Office apps, meaning you will have access to files from Word, and PowerPoint. As soon as you launch one of those applications, you will be provided with a list of recently used documents, including those saved to OneDrive. Those of you with an Office 365 subscription will be able to collaborate on it in real time with other people.
OneDrive excels at working seamlessly with Windows devices since it was made by Microsoft and built for the Windows operating systems running on PCs, tablets, and Windows Phone. Its user-friendliness is what makes OneDrive stand out. You can easily open and edit files from OneDrive in Microsoft’s other applications, such as Word or the Photos app. Given it is closely tied with Office, this storage app is perhaps the best choice for anyone who uses Office frequently.
On the other hand, it does fall flat if you don’t have all Windows devices. OneDrive doesn’t have as much appeal and it’s quite clear that OneDrive was made for the Windows set. Microsoft also has a stricter code of conduct for the files you choose to upload to OneDrive than any other storage service. You may not be able to upload files that depict any kind of nudity or expresses pornography, racism, etc.
Rating: 7.5/10
Google Drive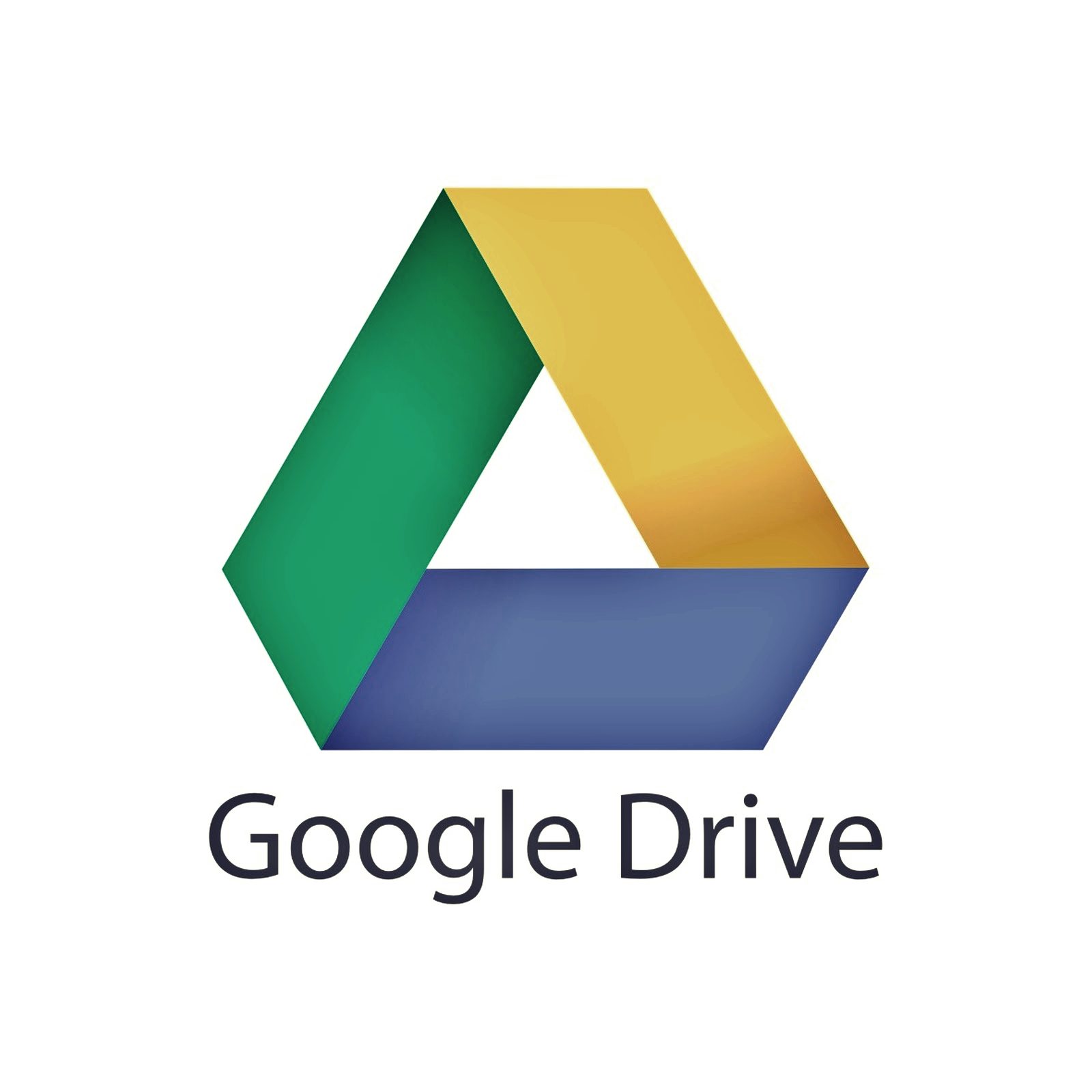
We all remember the beginning – just a few handy online office tools called Google Docs, but we’ve witnessed its transformation into massive cloud storage service and office suite called Google Drive. The app offers a little bit of everything, including a word processor, spreadsheet application, presentation builder and 15GB of free storage space.
The chances are you already have a Google account, this means you can already access Google Drive (go to drive.google.com to enable the service). You can use those 15GB of free storage for anything you upload to Drive, including photos, videos, documents, music, PS files, etc, however, you do have to share those 15GB with your existent Gmail account.
Just like with OneDrive and Dropbox, you can access any of your files from the Drive website, and you can also download the Google Drive desktop app for Mac and PC in order to manage the cloud files from your computer. If you are a Chromebook user, Google Drive would definitely be your choice since the app is already built into Google’s Web-based operating system Chromium, however, iOS and Android fans also have the access to this popular cloud storage service, so you can also use it to manage your files from portable devices.
It also has a built-in office suite, so you can edit documents, spreadsheets, and presentations, even if you created the document using some other program. Like with Dropbox, via Google Drive you can drag and drop files into the drive website and they’ll be uploaded automatically. It is also possible to preview your attachments from Gmail in Google Drive.
The best thing about Google Drive is that it requires almost no setup if you already have a Google account, and it is incredibly easy to save attachments from your e-mail directly to Drive with just a few clicks. What we didn’t like about it, is that there is no automatic upload of your photos from your phone directly to the service. In order to make up for this oversight, Google has an Auto Backup feature in the Google+ mobile apps, which sends your photos to your Google+ profile.
However, Drive is still the best choice if you are a ‘Google diehard’, or you only need a few office tools with their cloud storage.
Rating: 9/10
